The Excel Data Analysis toolpak should be enabled by default on every lab computer and computer available for checkout from the library. However, someone may have gone through and disabled the Toolpak for whatever reason, or the machine may have been overlooked by the computer tech staff (accidents happen; we're only human). If someone has gone through and manually disabled the Toolpak, you can follow the instructions below to re-enable it, or you can restart the machine you're working on. Restarting a computer in the computer labs, an email station, or one of the computers available for checkout from the library will restore that computer's default settings (which includes having the Data Analysis Toolpake enabled).
Install Data Analysis Toolpak Software 4TOPS Data Analysis for MS Access 2000 v.3.0 4TOPS Data Analysis is a collection of addins for retrieving information in Microsoft Access. How to Add Analysis ToolPak in Excel 2016 for Mac? To install Analysis toolpak in Excel for Mac, follow below steps. Goto tools or Insert menu. Locate Add-Ins and Click on it. You’ll be prompted to choose from available add-ins. Select Analysis Toolpak. Analysis Toolpak is added. The Data Analysis Toolpak and Solver tools have been removed in Office for Mac 2008. However, the following are free third-party tools that offer similar functionality. This video explains how to install the Data Analysis Toolpak in Excel 2016 for Mac in order to do statistical calculations. It was prepared for a statistics.
Table of Contents
Microsoft includes the Data Analysis Toolpak with every modern version of Excel for Windows, except for the version of Excel bundled with Windows RT.[1] For all other modern versions of Office for Windows, see the appropriate section below. If you encounter a Data Analysis Toolpak in a different language (e.g. German, French, Spanish), contact the library via the Request Tracker system. (See this article on our knowledge base for instructions on how to use the Request Tracker system to alert the library to an issue.)
Enabling the Data Analysis Toolpak in Excel 2007
- Open Excel.
- Click on the Office menu orb in the upper left hand corner of the application.
- At the bottom of the menu that pops up, there's an Excel Options button. Click that.
- The Excel Options box opens up on the Popular tab. Click on the Add-Ins tab (3rd from the bottom).
- At the bottom of the window, there's a Go... button. Click on it.
- Check the box next to Analysis Toolpak list item. Click OK.
And you're done. You can access the Data Analysis toolpak under the Data tab of Excel's Ribbon menu bar.
Enabling the Data Analysis Toolpak in Excel 2010
- Open Excel.
- Click on the File tab of the Excel Ribbon menu bar.
- Click on Options in the left column of the menu.
- In the Excel Options box that opens up, click the Add-Ins tab.
- At the bottom of the window, there's a Go... button. Click on it.
- Check the box next to Analysis Toolpak list item. Click OK.
And you're done. You can access the Data Analysis toolpak under the Data tab of Excel's Ribbon menu bar.
Enabling the Data Analysis Toolpak in Excel 2013
- Open Excel.
- Click on the File tab of the Excel Ribbon menu bar.
- At the bottom of the menu that pops up, click on Options.
- In the Excel Options box that opens up, click the Add-Ins tab.
- At the bottom of the window, there's a Go... button. Click on it.
- Check the box next to Analysis Toolpak list item. Click OK.
And you're done. You can access the Data Analysis toolpak under the Data tab of Excel's Ribbon menu bar.
Enabling the Data Analysis Toolpak in Excel for Mac
Microsoft decided to stop making a Data Analysis Toolpak available for Microsoft Office for Mac starting with Office 2008 (released in 2007). Microsoft has reported in its support documentation that Office 2016 for Mac (unreleased at the time of this writing, July 20th, 2015) will once again include a Data Analysis Toolpak.
For versions of Office for Mac prior to Office 2016, Microsoft states that the Data Analysis Toolpak is not included, and You must install third-party Data Analysis tools, such as StatPlus:mac LE.
[2]
Enabling the Data Analysis Toolpak in Excel 2016 for Mac
The following instructions are based on Microsoft's published support documentation as of July 7, 2015, and apply only to Office 2016 for Mac. Microsoft may change their documentation at any time without warning. Go to the support documentation for up to date instructions.
- Open Excel.
- Tools menu > Add-Ins....
- Click the Data Analysis Toolpak option to enable it. Click OK.
And you're done. You can access the Data Analysis toolpak under the Data tab of Excel's Ribbon menu bar.
Resources & Links
Footnotes
[1] (n.d.) Load the Analysis ToolPak in Excel 2013 ⇗ Retrieved July 20, 2015.
[2] (2015, July 9) How to find and install Data Analysis ToolPak or Solver for Excel for Mac ⇗ Retrieved July 20, 2015.
Links
Tags: Microsoft Office, software- Why a Spreadsheet? - Discuss Excel for data analysis, including advantages and disadvantages of spreadsheets.
- Versions of Excel - Review Excel setup and discuss appropriate versions.
- Add-Ins - Install the Data Analysis ToolPak and Solver Add-In.
- Data set - Download a free sample data set.
- Why not Programming? - Touch on what happens beyond the spreadsheet.
- Next: Return calculations - Learn the three methods for calculating return.
by Paul Alan Davis, CFA, March 25, 2018
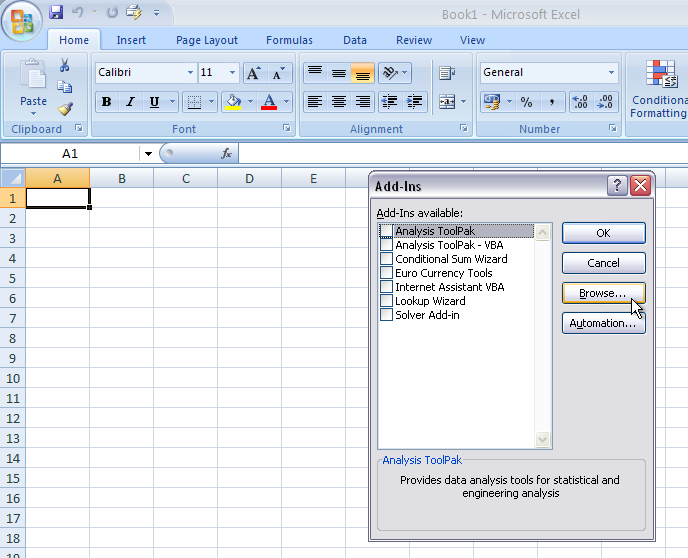
System setup is often a stumbling block, so press on for answers.
~/ home / finance / quant 101 / system setup
Download Analysis Toolpak Add In
Learn to get your Excel system set up for data analysis
Beginner
Watch the Video
Install Excel Data Analysis ToolPak and Solver Add-In (17:27)

Videos are available at one organized Quant 101 Playlist on YouTube (opens in a new browser window).
Video Script
Welcome. Today's goal is to set up our Excel system and cover other helpful topics related to using a spreadsheet for data analysis.
I'm Paul, and I get frustrated by how long it takes to get systems ready before you can get to the fun part, analyzing data.
So here we will walk through the considerations for different operating systems and Excel versions, going step-by-step, to save you time.
If this is your first time with us, this tutorial sits within a series of 30 financial modeling tutorials, called Quant 101. The way it works is I ask you to duplicate all of these models on your system as a way to learn fairly advanced Excel skills and to learn about modeling stocks. So if you are sticking around for that, I will also cover how to download and import a free data set used throughout the series.
For those watching the video on YouTube, if you want to slow all of this down and see the instructions in print, everything I say here is duplicated on a web page. The first link in the video's Description section goes straight to it.
Overview
Let's start with an overview.
First, we will run through advantages and disadvantages of spreadsheets for financial modeling.
Second, we review my setup and cover appropriate versions of our spreadsheet of choice, Excel, for Windows and Mac users.
Third, we will install the Data Analysis ToolPak for statistical analysis and the Solver Add-in for optimization.
Fourth, we cover the one dataset we use throughout the playlist and how to freely download it so you can get started right away.
Fifth, I'll quickly discuss what institutional investors use instead of spreadsheets, meaning statistical programming software and their advantages and disadvantages.
And in our next episode we will review the three methods for calculating returns on stocks.
Step 1 - Why a Spreadsheet?
Before we get started with the technical part, let's take a moment to cover the advantages and disadvantages of spreadsheets which will help us later in our discussion of comparisons with the programming world.
a. Advantages of Spreadsheets
First, for advantages, spreadsheets are:
- Pervasive - They are cheap or free and many people in Finance have already memorized many of the functions.
- Easy to learn - The grid and cell format, with columns named with letters, and rows named with numbers, make it easy to draw relationships and make quick calculations, even on modestly large data sets, without having to learn programming.
- Easy to visualize - The ability to visualize and customize tables, charts, and fonts make spreadsheets a viable tool for creating presentations. After all, there is a comfort level with being able to see, touch and edit the data.
- Built-in functionality - Most beginner and intermediate-level financial and statistical operations can be performed in a spreadsheet. In later tutorials you will see how conditional logic can be written in cells. Also Visual Basic for Applications, or VBA, can be programmed to automate common tasks. It is also easy to update cells in a spreadsheet live, like security prices with links to financial data providers.
b. Disadvantages of Spreadsheets
Now, for the disadvantages, spreadsheets are:
- Error prone - By many estimates, as many as 80% of all spreadsheets contain errors. Adding rows and columns can invalidate cell references, requiring significant modifications. On top of this, many firms do not train users of spreadsheets even when mission-critical functions reside in their work.
- Rarely Audited - Auditing spreadsheets is difficult. The cell-by-cell structure requires a review of each cell to be 100% certain of accuracy. Many large financial organizations build elaborate spreadsheets because the users do not have traditional programming expertise. The programming concept of version control is difficult to maintain with spreadsheets, especially in those used by several people.
- Difficult for complex models - While many tables can be stored in a spreadsheet, the relationships and enforcing referential integrity as is done in a database is not as robust here. So complex models can break down in a spreadsheet. There have been several high-profile examples of public firms who incurred large trading losses as a result. In addition, faulty reports from academia have led to similarly embarrassing situations.
- Formatting is slow - As you will see, the added flexibility associated with making data look pretty in a spreadsheet can get in the way of being able to quickly generate a chart to visualize statisticial relationships, for example.
c. Why Excel?
So why are we using Excel?
First, a spreadsheet is helpful for organizing and visualizing our analysis, and for learning the concepts before moving on to programming, should that be the path you choose.
Microsoft Excel still leads in market share over Google Sheets and Apple Numbers, however the lead is narrowing.
Any search for technical jobs in the field of Finance will generally require some Excel experience, so this is our spreadsheet of choice.
Step 2 - Versions of Excel
Let's move on to the versions of Excel and operating systems.
a. My setup
On my end, I have a Windows 7 operating system with a local installation of Excel 2010. This obviously isn't the latest version, but any later version should suffice.
b. Versions of Excel for Windows and Mac
For the Mac, common Excel versions include 2011 and 2016. For Windows, currently the versions are named 2010, 2013 and 2016.
Some of the functionality across versions may not be exactly the same, but will be close. Other popular spreadsheet options, like Apple Numbers and Google Sheets are available, but here we won't take the time to translate functions from one to the other.
Step 3 - Excel Add-Ins
Okay, let's get these Add-Ins installed.
a. Set up your spreadsheet
Everyone should run through steps one to four, and if you don't have the necessary Add-Ins installed already, then we will move to Step 3b.
Analysis Toolpak In Excel
- Run Excel locally - First off, run a locally-installed version of Excel, meaning one installed on your hard drive. This will allow you to work while away from the Internet. Also, some advanced functionality, like Solver, is only available on the locally-installed version, as of the time of this recording. So the version of Excel included with online Office 365 may not work for all of your data analysis needs.
- Create a working directory - Next, create a working directory for your files. The name doesn't matter, but short names are preferred. Personally, I stay away from spaces and use the underscore character instead.
- Create a spreadsheet file for Chapter 2 - Third, a quick comment for those looking to complete our series, I use the convention Quant_101_01_Getting_Started for the name of this Excel spreadsheet file for Chapter 1, but yours doesn't have to be as descriptive. In future tutorials name the tabs the same as mine as it will save time and will help to keep cell references to other tabs straight. It will be much easier to mimic what I'm doing. Also, it is a good idea to use the same columns and rows as me, if you want to make this go a whole lot quicker. You don't need to style your pages with colors and different backgrounds like mine, but it is a good idea to spend some time making it look nice as some day you may want to show off your project to a potential employer.
- See which Add-Ins are already running - Fourth, see which Add-Ins are already running. To do this, click on the
Datamenu and if you seeData AnalysisandSolveryou are good to go.
b. Install Add-Ins
Now, let's move on to step 3b, and a quick note, the Add-In name for the Data Analysis menu item is called Analysis Toolpak. It provides a variety of statistical functions; including, analysis of variance, correlation, random number generation, regression, t-tests and a z-test.
The menu item Solver is installed using the Add-In named Solver Add-in. We will use it to find a spot on a curve, with x-and-y coordinates, that maximizes the ratio of return over risk, for a portfolio through a technique called optimization.
Now if you don't have these pre-installed on your version of Excel, follow these steps.
- See which Add-Ins are running - Click
File,OptionsandAdd-Ins. - Manage Add-Ins - Click
Manage:with the dropdownExcel Add-Ins, then theGo...button. - Select both Add-Ins - Check boxes for
Analysis ToolPakandSolver Add-In, then hit theOKbutton. - If Solver doesn't show up - Locate and navigate to a directory with the file
solver.xlamand clickOK. - Validate that Add-Ins are running - Click on the
Datamenu item and you should see them.
Step 4 - Data set
Let's move on to Step 4 to get that 61-row and 7-column data set.
a. We will use the Returns tab for every chapter
Here, we need to download the data file and create a data tab called Returns. The goal will be to include this data tab with each Chapter file. So basically, you will carry it along with you, attaching the same tab to each spreadsheet, which will prevent us from having long references to other files. Also, creating links and troubleshooting will be much easier.
I should mention this is an available data set with four stocks already selected. Later, in Chapter 2, I will show you how to generate returns should you want to customize your own data set.
b. Download data and create the Returns tab
For now, to get the sample data set, follow these steps:
- Navigate to factorpad.com - First, navigate to factorpad.com and follow any of the links to the Quant 101 page which includes descriptive information, some Q&A, download instructions and a link to the outline of the videos.
- Review instructions - Where it says Download Data Here review the instructions. You can examine the returns.txt text file with a left-click, and you can see it is a tab-delimited text file, which can be easily imported to Excel.
- Save the file - Right-click on the file and all browsers give you the option to
Save File As..., which may be worded differently depending on your browser. - Create a Returns tab - Click on the last tab and double-left-click on the name and give it the name Returns and now you have a blank tab.
- Open returns.txt - Click
File, thenOpenand then select the filereturns.txtto open the Text Import Wizard. - Text Import Wizard - The Text Import Wizard shows the first rows of data and if it is jumbled we need to let Excel know it is delimited so select
Delimitedand then theNext>button. - Tab-delimited - Excel identified that the file was tab-delimited, so you can now see how it properly aligned the columns for the import, seven in total, the date and six columns of data for each date. If it doesn't say so already, make sure to select
Tab-delimitedand then clickNext>. - Select date format - For the final step, we can instruct Excel to import the first column as a date by changing the toggle to
Dateand the format MDY identifies the month, day and year. Then clickFinish. This creates a new file that you can save usingFile, thenSave Asin case there is a problem later. - Copy data to Returns tab - Select the whole range of data and hit the shortcut
Ctrl-c, then navigate to the newly created tab, going to cell B6, then use the shortcutCtrl-vto paste the data. Starting at B6 is important because as you follow along with what I'm doing it will save you time to keep the same cell numbers. Okay, we're all set. - Create a template - As mentioned earlier, we will create a new spreadsheet for each Chapter and carry over that Returns tab for each spreadsheet file. One way to do this is to make a copy of this whole file, calling it
template.xlsx. So each time we start a new Chapter, we can just make a copy and the Returns tab is already there for us. This saves us from having links across multiple spreadsheets, which I have found to be more difficult to manage, plus we will run some unique calculations on the tab depending on which Chapter file we are working on.
c. Use decimal place convention
One more note about this data. If you noticed, all returns are in decimal notation. We have to be consistent, or down the road our math will get messy. So we will always keep the data in decimal format, and use cell formatting to present it. So a return that looks like 0.01, is the same as 1%, but we'll always keep it as 0.01. In Excel, you can always visualize it how you like.
Step 5 - Why not programming?
Next, I want answer a question that comes up. Why not teach the series with programming instead of a spreadsheet?
Earlier we covered advantages and disadvantages of spreadsheets. This series intentionally uses a small data set so we can benefit from several of those advantages from earlier. This means we can visualize and work with the data to learn the concepts, without having to write code.
In the real world this is done with a statistical analysis package like MatLab, R and Stata, or straight in traditional programming languages like Python, Java or C.
Our sample data set covers returns for four stocks, an index and Treasury Bills over monthly periods for five years. Imagine how large the data set would be if you covered 5,000 stocks and daily returns, and this leads us to a discussion of the advantages and disadvantages of programming, because if you want to take your knowledge further, to the Institutional level, then understanding how this is done at scale is important.
a. Advantages of programming
Programming has the follow advantages.
- Higher pay - Learning these same concepts in a programming language might double your salary versus what you could do in a spreadsheet. Institutional-level firms are willing to pay for this.
- Version control - Programming allows you to hold everything constant, roll-back updates and maintain all of the code in one working state called a release. Similar to when those Apps on your phone update. Rather than code being in a constant state of change, version control allows for a clean version to be published, then another round of work can be started on another version, which helps to isolate bugs.
- User input validation - Programming also allows you to validate the data input by the user. Think about how Excel was written to protect users from coding. Everything you do in Excel – a drop down menu, a dialog box, a formula bar – sits on code. Almost every communication device you use – a phone, a tablet, a computer – is built in code that prevents you from making mistakes. Your brokerage accounts, bank accounts and social media Apps are all written to ensure that everyone follows the rules.
- Speed - Speed is a factor as well as statistical programming languages can help you analyze big data quickly.
- Repetition - Through looping, like in a monte carlo simulation, you can run hundreds, or thousands, of cases through automation.
b. Disadvantages of programming
Of course programming also has disadvantages.
- Steep learning curve - It can take years to learn and implement these concepts in a programming language.
- Less standardization - There are a variety of programs, versions and interfaces people use in programming so there are fewer experts to focus on the improvement of one program. This is especially the case with open-source software.
- Cost - The cost associated with an implementation using programming is much higher when you consider the cost of retaining talent, planning and rolling out releases, versus ad-hoc analysis performed in a spreadsheet.
- No GUI - Giving up the graphical user interface is a major hurdle for most people and focusing instead on learning the ins-and-outs of a programming language by editing text files is a reason Data Scientists and Financial Engineers are in such high demand.
Summary
So to summarize, we discussed spreadsheets and why they're well-suited for our first exploration of quantitative equity portfolio management.
We discussed Excel, set up the required Add-Ins then imported a sample data set and created a template for future chapters.
Then we closed with what our next steps could be, with programming, should you have a passion for portfolio management and want to take your career to the next level.
Step 6 - Next: System Setup
In the next episode we will start Chapter 2, with our Returns tab in place and start walking through 3 methods for calculating return: arithmetic, geometric and logarithmic.
Feel free to join us at any time, and have a nice day.
What's Next?
This text was written to be used in conjunction with freely-accessible videos on YouTube.
I encourage you to check out our YouTube Channel. Subscribe straight from here.
- To access all tutorials, click Outline.
- For the introduction to the series, click Back.
- For return calculation methods, click Next.
Download Data Analysis Excel Mac
~/ home / finance / quant 101 / system setup