Taking pictures using Samsung is great since it increases convenience. But since the storage space of Samsung device is limited, you may have to transfer those pictures to another source to create room for other functionalities. For example, you can transfer photos from Samsung to Mac to back up these files and meanwhile free up your phone space.
If you are an iPhone user, you can click to learn:
Then, how to transfer photos from Samsung to Mac easily? The process may seem complicated by the fact that these two run on different platforms. But with the right guidance, you can get it done within minutes. The followings are 5 recommended transfer ways for your reference:
- How to transfer files from Samsung to Mac.it's easy by using the Smart Switch! 👍😉 ️ Download link for the Smart Switch: http://www.samsung.com/us/smart-swi.
- With ApowerManager, Samsung phones can be easily connected to Mac computers via WiFi or USB cable. Below are the step-by-step instructions for using ApowerManager to transfer pictures from Samsung to Mac computer. Download and install ApowerManager on your computer by clicking the button below.
- Samsung sidesync free download - Apple Samsung Printer Drivers, Samsung Apps, FoneSync for Samsung phones, and many more programs.
Samsung link free download - Apple Samsung Printer Drivers, Samsung Apps, FoneSync for Samsung phones, and many more programs.
#1 How to Transfer Photos from Samsung to Mac Easily?
To transfer photos from Samsung to Mac, MobiKin Assistant for Android (Mac Version) can be a good helper for you. It is one of the best Android file transfer tools which can assist you to transfer and manage different kinds of files on Android devices. These files include photos, videos, music, contacts, text messages, books and many more. Except for that, it also allows you to back up and restore your Android device with one click. Hence, when you try to transfer photos or other files from Samsung to Mac or PC, you can consider this powerful program.
Now, please download and install the transfer tool on your Mac computer by clicking the icon below: (the Win version also available)
Here is how to transfer photos from Samsung to Mac with MobiKin Assistant for Android:
- Launch the software on your Mac computer and connect your Samsung Galaxy S10/S9/S8 to the Mac with a USB cable.
- Follow the prompts popped up on the screen to let the program detect your Samsung phone.
- Once recognized, you can select 'Photos' in the left-hand panel of the window that comes up. Then all the pictures on your Samsung device will be displayed.
- Tick off the images that you want to transfer and tap the 'Export' option to export the pictures from Samsung to Mac.
#2 How Do I Transfer Photos from Samsung to Mac via USB Cable?
Using USB cable is one of the most common ways to copy photos from Samsung to Mac. To complete the transfer by using this way, you need to set your Samsung device as a camera and then you are free to move photos from your Samsung device to Mac or from Mac to Samsung.
Tutorial to transfer photos from Samsung to Mac:
- Connect your Samsung to the Mac with a USB cord.
- Unlock your Samsung and then swipe down from the top of the screen to connect your device as a media device. To achieve that, you can change the USB connection type to 'MTP (Media Transfer Protocol)' or 'PTP (Picture Transfer Protocol)'.
- Turn to your Mac computer and open your Samsung device then go to 'DCIM' > 'Camera'.
- Choose the pictures that you want to transfer and drag the files into a folder on your Mac.
#3 How to Transfer Photos from Samsung S10/S9/S8 to Mac by Android File Transfer?
Another way you can consider to sync Samsung photos to Mac is using Android File Transfer App. This is one of the best applications for those using devices running on Android 3.0 or later versions. As its name suggests, this application is good at transferring files between Android device and Mac computer. So here, it could be one of your options.
Steps to send pictures from Samsung S10/S9/S8 to Mac computer:
- Download and install Android File Transfer App on your Mac and then drag it into 'Application'.
- Run the application and use a USB cable to connect your Samsung to the Mac.
- Once the App recognizes your phone, you need to open the 'DCIM' or 'Pictures' folder.
- View and choose the wanted photos then drag and drop them from Samsung Galaxy to your Mac computer.
Sometimes this App may fail to work for unknown reasons. If you encounter such an issue while transferring the photos, you can click to learn how to fix Android File Transfer not working on Mac. Or you can directly use Android File Transfer alternative for Mac to complete the transfer.
#4 How to Download Photos from Samsung Phone to Mac Computer Using Smart Switch?
Smart Switch is also a tool that can help to ease the transfer process. This App is equipped with a 'Backup & Restore' function which allows users to backup and restore different types of files, such as videos, photos, and applications among others. Apart from that, it is good at transferring files from other mobile phones to Samsung devices. For Samsung users, this would be a useful tool.
Guide on how to download photos from Samsung phone to Mac:
- Download, install and launch the Smart Switch on your Mac computer. Please make sure you choose the Mac version.
- Link your Samsung phone to the Mac using a USB cable and go with the prompts to make the connected device recognized.
- Choose the 'Backup' option from the home page of Smart Switch to save all your Samsung files to Mac.
#5 Download Photos from Samsung Phone to Mac with 1 Click
The last solution recommended here is to make use of MobiKin Assistant for Android (Mac Version). The 'Back Up Your Phone' feature of this software empowers you to save different file types from Samsung or other Android devices to Mac computer. You can use it to backup your Samsung photos to Mac selectively or wholly as you like.
Learn how to move all pictures from Samsung phone to Mac computer with 1 click:
- Open the program on your computer and connect your phone to the Mac with USB cable.
- On the primary interface, select 'Super Toolkit' mode and click the 'Backup' button.
- Then you can tap on the 'Phone Gallery ' option from the file type list and continue to mark the desired file types.
- Select a local folder to save the backups.
- Hit the 'Back Up' button at the bottom of the interface to begin syncing photos from Samsung to Mac.
Download Photos From Samsung To Mac
Except for backing up Android phone to Mac computer, this program also enables users to transfer data from Android to Android and restore files from backups. You can also have a try if needed.
Comparison: Which Method is Better?
Now let's make a comparison among these 5 transfer ways:
| MobiKin Assistant for Android (Mac Version) | USB Cable | Android File Transfer | Smart Switch | |
| Preview Pictures | ||||
| Transfer Selectively | ||||
| Transfer Wholly | ||||
| Transfer with One Click | ||||
| Supported File Types | Almost All Files | Media Files | Almost All Files | Almost All Files |
Which method is better? Please share your opinions with us!
Related Articles:
May 07,2020 • Filed to: Android Transfer • Proven solutions
Ever wondered how you can transfer photos from Android to Mac? Well, it is pretty easy. With the advent of improvised technology and apps like dr.fone, you can now send photos from your Android device to a Mac PC with ease.
Guides on How to Transfer Photos from Android to Mac
Part 1. Transfer photos from Android to Mac using dr.fone - Phone Manager (Android)
Moving photos from your Android device to computer or vice versa doesn’t have to be tedious or difficult. dr.fone – Transfer (Android) makes the move seamless and simplest ever. With dr.fone - Phone Manager (Android), you can transfer hundreds of photos from Android to computer in just one click. You will no longer be worried about losing these precious photos.

dr.fone - Phone Manager (Android)
Most Convenient Android File Transfer for Mac Solution Ever
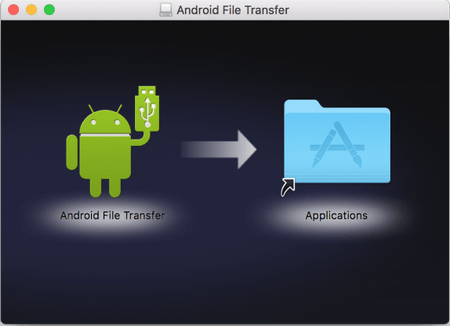
- 1 click transfer of photos (photo stream, camera roll, photo album) between Android and Mac.
- Risk free method of transferring photos. The original quality is not compromised in any way.
- 1 click restoration of all the photos that you backed up on the Mac. That means you can restore them back to the Android device in just one single click.
- Allows you to transfer iCloud photos to Android easily.
How to use dr.fone - Phone Manager (Android)?
Step 1. Hook up your Android phone to computer with a USB cable, and enable USB debugging on your device. After a successful connection, the main interface will show as below.

Step 2. Click 'Transfer Device Photos to Mac'. In the pop up window, you could select all the photos by pressing Command + A or select a portion of photos by clicking on them.

Step 3. Now click on Export button near the Add button, and choose Export to Mac as below.
Step 4. Browse your Mac to choose a folder for saving these photos. That's it.
Part 2. How to use Image Capture to transfer photos
Image Capture is a great way of transferring photos from just about any Android device to a Mac. It is fast and allows you to preview the photos before you start the transfer process since it displays them in thumbnail view. The steps below show how to use Image Capture.
Step of Image Capture:
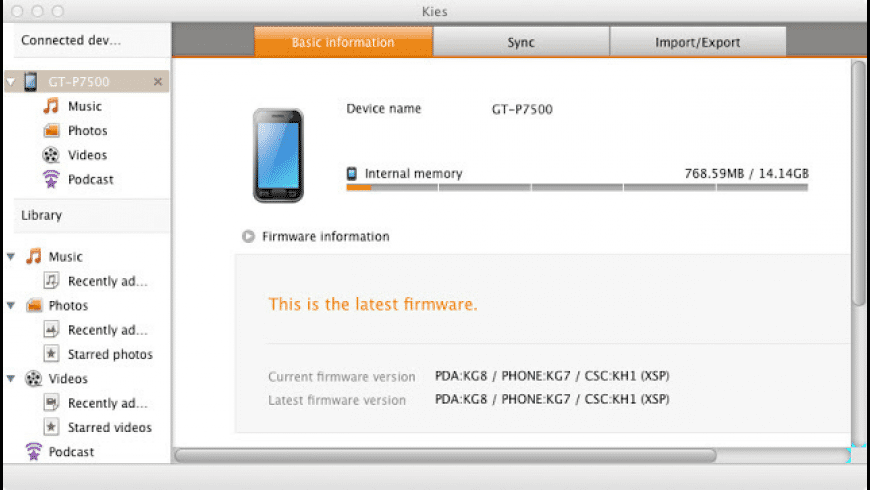
Step 1. Make sure the Image Capture application is installed in your Mac and then use a USB cable to connect the Android device to the Mac.
Step 2. From the Applications folder, launch Image Capture and then select your device under the 'Devices' list (found on the left side of the app). The image below shows an example with the Nexus 7.
Step 3. Select the photos that you want to transfer and then click on 'Import'. If you wish to transfer all then click 'Import All'. You will be prompted to choose where you wish to save them on the Mac.
Samsung To Mac File Transfer
When done, you will be able to see the imported photos because they will be marked with green check marks.
Part 3. Transfer photos using iPhoto
This is yet another method of how to transfer photos from Android to Mac. This app is great; especially for photos because it is also a photo management app (rather than a mere file transfer platform). Here is how you can use it to transfer photos.
Here are the steps:
Step 1. Download and install the app to your Mac. After that, connect the Android device to the Mac using a USB cable. Note that if the device is running Android 4.0 or newer version then it will be recognized automatically as a camera when connected using USB. All you need to do is change the USB setting from the default Media Transfer Protocol (MTP) to Picture Transfer Protocol (PTP) as shown below.
Step 2. Once the Android device is connected, iPhoto will open automatically. It will display a library management window. Select the photos that you wish to transfer and then select the destination folder and complete the transfer.
Part 4. Transfer photos using Preview
Preview is not only a standard image viewing app for OS X but is also a platform for transferring images from Android to Mac devices. The following steps show how you can use it to transfer photos.
Here are the steps:
Step 1. Download and install Preview App in your Mac. The download window is pretty easy to use.
Step 2. Connect the two devices using a USB cable and then launch the app. Click the 'File' menu and select 'Import From (Device Name)'.
Step 3. Select the photos that you want to transfer and then click on 'Import'. Remember that there are two folders that hold photos – DCIM and Pictures
Part 5. Traditional method of transferring photos using Android File Transfer
This is a traditional method of transferring photos from Android to Mac. Note that it only works for devices that are running Android 3 or later versions and Mac OS X 10.5 or later.
Here are the steps:
Step 1. Visit the main Android File Transfer website and download the app. Install the file and then launch the program from the Applications folder.
Samsung Mac App
Step 2. Connect your Android and Mac devices using a standard USB cable and make sure that the screen of the Android device is unlocked. The app will automatically open the folders that are in the Android device.
Step 3. Navigate to the folders that contain your photos (DCIM and Pictures) and then select the photos that you wish to transfer. Choose a destination folder and complete the transfer.
Samsung Mac Address
As you can see you have a host of applications that you can use to transfer photos from Android to Mac. Although dr.fone Phone Transfer for Mac is the best, the other four are also great and can come in handy when you need them.